動画作成にあたり、定番(?)のAviUtlをインストールするので、その手順を2024年版としてメモ程度に残す。
インストール前の注意
「AviUtl インストール」などで検索するとAviUtlの易しい使い方というサイトが出てくるが、2021年から更新がなく、どうも情報が古い。
自分で再調査したところ、ePi氏のScrapbox内にある情報がAviUtlの易しい使い方より新しそうだったので、そちらを参考にしながらインストールしていく。
今回インストールするのは自分のためであり、実際にAviUtlをインストールする際には注意してほしい。
あくまでも参考までに。
AviUtl本体と拡張編集プラグインのインストール
- AviUtlのお部屋にアクセス
- AviUtlからaviutl110.zipをダウンロード
- 拡張編集プラグインからexedit92.zipをダウンロード
- aviutl110.zipを展開する
- exedit92.zip内のファイルを展開したaviutl110のフォルダへコピーする
これでAviUtlの本体がインストールできた。今後はaviutl110フォルダに色々突っ込んでいく。
L-SMASHの導入
L-SMASHを導入することで読み込める動画の種類が増える。
RePOPnからL-SMASH r940をダウンロードすると紹介しているサイトがあるが、2022年から更新が止まっている。
現在はMr-Ojii氏によるL-SMASHを導入するのが主流のようで、2024年になって早くも更新を行っている。
- こちらのリンクからL-SMASH-Works_r○○○○_Mr-Ojii_Mr-Ojii.zipをダウンロードする
- aviutl110フォルダ内に新しいフォルダを作成する
- 新しいフォルダの名前を変更し、
plugins
にする - pluginsフォルダに下記5つのファイルをコピーする
- lwcolor.auc
- lwdumper.auf
- lwinput.aui
- lwinput64.aui
- lwmuxer.auf
InputPipePluginの導入
AviUtlの易しい使い方には載っていない手順だが、最近ではこちらを導入することにより、L-SMASHを利用した動画読み込みを軽くすることができる。
正確にはL-SMASHを別プロセスで実行することにより、AviUtlのメモリ使用量を削減するもの。
- こちらのリンクからInputPipePlugin_○.○.zipをダウンロードする
- InputPipePluginフォルダ内にある3つのファイルをaviutl110フォルダ内のpluginsフォルダにコピーする
- InputPipeMain.exe
- InputPipeMain64.exe
- InputPipePlugin.aui
x264guiExの導入
AviUtlで作成した動画をMP4形式で出力するためのプラグイン。
初心者の方はかんたんMP4出力というプラグインがあるので、そちらを参考に導入してみよう。
今回は中・上級者向けのx264guiExを導入する。
- こちらのリンクからx264guiEx_○.○○.zipをダウンロードする
- ダウンロードしたx264guiEx_○.○○.zip内のファイルとフォルダをすべてaviutl110フォルダへコピーする
ここではaviutl110フォルダへ直接コピーしている。pluginsフォルダへコピーしないよう注意しよう。
patch.aulの導入
AviUtl本体に関する不具合や不便なところを改善してくれるプラグイン。これを入れることでAviUtlがさらに使いやすく便利になる。
記事執筆時点では、謎さうな氏によるものの導入が推奨されている。
- こちらのリンクからpatch.aul_r○○_ss_○○.zipをダウンロードする
- ダウンロードしたpatch.aul_r○○_ss_○○.zip内のpatch.aulをaviutl110フォルダへコピーする
ここではaviutl110フォルダへ直接コピーしている。pluginsフォルダへコピーしないよう注意しよう。
起動確認
ここまで手順通りにやっていれば、うまくAviUtlが起動するはず。
もし起動しない場合は、こちらのリンクに様々な問題事例と対処方法が書いてあるので、参考にして解決してみよう。
最後に
これにてAviUtlのインストールは完了です。お疲れ様でした!

まだまだプラグインの確認や初期設定などが必要ですが、あくまでも自分用メモで書いたつもりなので、ここでは省略します。
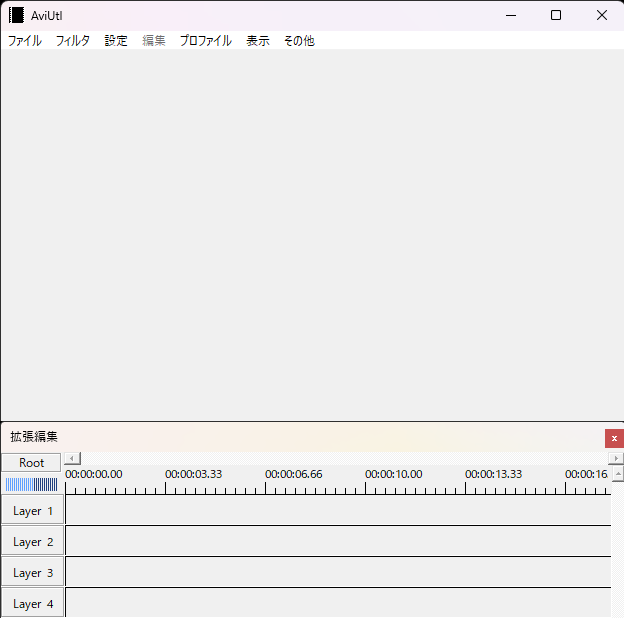
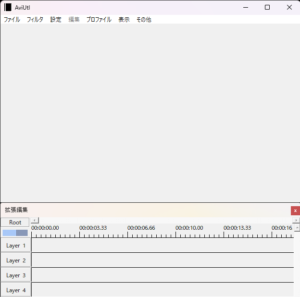

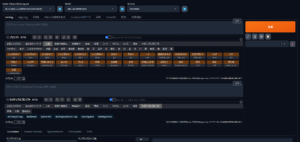

コメント